Grafiktablett Fehler Kontextmenu
Die neue Generation der Grafiktabletts ist beeindruckend. Ich habe ein Wacom Intuos PT S für 99 Franken, das so klein ist, dass es ohne zu stören immer auf dem Tisch bleibt und trotzdem alle Tätigkeiten durchzuführen erlaubt, im Grafikprogramm zusammen mit der Tastatur und der Maus. Man will ein solches Tablett, damit man präziser als mit der Maus korrigieren und zeichnen kann. Um präzise zu sein, muss man zielen. Aber gerade dann, wenn man den Stift positionieren will und also noch nicht zeichnet, erscheint ein Ringlein als hätte man einen Stein ins Wasser geworfen, und zieht man den Stift leicht zurück das Kontextmenu, als ob man die rechte Maustaste gedrückt hätte.
Offenbar erscheint der Fehler auf Windowscomputern seit Jahren mit den Grafiktabletts aller Marken. Es ist der Effekt einer Windows-Systemeinstellung, die leider sehr tief vergraben ist und deswegen immer wieder mitgeteilt werden muss, so auch hier. Weder das Wacom Desktop Center noch die primär angebotenen Stifteinstellungen in Windows 10 zeigen das Kästchen, in dem ein Haken entfernt werden muss.
Zur Lösung geht man in die Systemsteuerung, von dort zu Hardware und Sound, dann Stift- und Fingereingabe. Nun bei den angebotenen Stiftoptionen die dritte Zeile mit der linken Maustaste anklicken: „Gedrückt halten = Rechtsklick“, dann „Einstellungen…“, dann endlich den Teufelshaken entfernen:
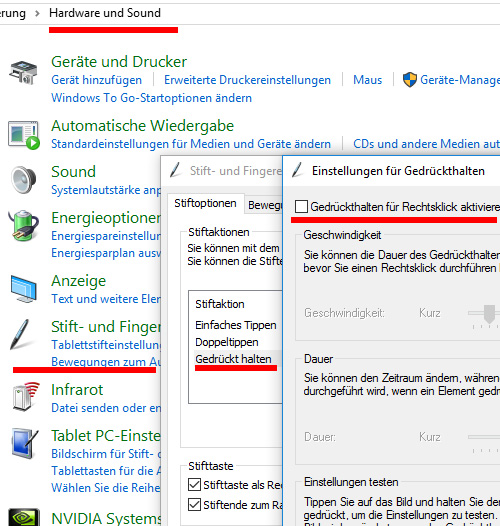
Ziemlich unverständlich, dass die Hersteller in den Einstellungsprogrammen keinen Hinweis fürs Problem und die Lösung geben. – Und ist man dann auf ihrer Website, um nach Informationen zu suchen, wird man als frischer Käufer mit infantiler Werbung eingedeckt, wo alles ruckelt, zuckelt und zappelt und einem der ganze Appetit aufs Weitersuchen zum Hals rauskommt. Die Dinge werden heutzutage immer besser, die Websites, die einen dafür ins Bild – nichts ins Kino! – setzen sollen, immer unerträglicher (das einzige, was die Ästhetik der jetzigen Webmasters zu verstehen gibt ist, dass du dich nicht konzentrieren sollst und sei und bleib so dumm wie ich).
Zusatz: Nach einer gewissen Zeit der Einarbeitung und Angewöhnung beginnt man, die Einstellungsmöglichkeiten des Tabletts und des Stifts auszuprobieren. Auf die linke obere Taste (Key) legte ich die rechte Maustaste, also das Kontextmenu fürs Malen mit dem Pinsel oder Bleistift, sodass Grösse und Weichheit der Spitze schnell geändert werden können. Die untere Taste bekommt das Tastenkürzel Alt-Ctrl-z, das normale Zurückgehen im Protokoll des Photoshops. In der einen Hand zeichnet oder malt man mit dem Stift (Linkshänder werden unterstützt und vertauschen die Seiten), mit der anderen tippt man nach Bedarf auf die obere oder ein- oder mehrere Male auf die untere Taste. Beim ersten Testen: uffff, was versperrt einem da den Bildschirm? Nvidia Geforce Experience will etwas übernehmen! Dieses Würgprogramm ist so abscheulich codiert, dass die genannte Tastenkombination auch dann eine Funktion auf dem Computer auslöst, wenn es gar nicht gestartet ist. – Nun denn, die Lösung ist einfach: Geforce Experience starten, Teilen, in der Mitte auf der Spalte rechts den grünen Knopf betätigen, das Teilen also ausschalten, dann die Programmierer verwünschen.
Beispiel für feine Linien ohne „Treppen“ (originale Malgrösse):
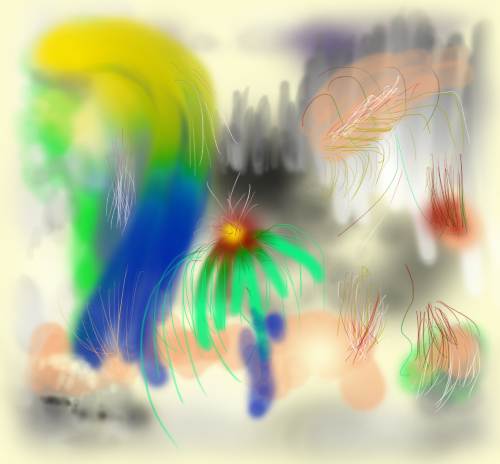
Ein einziger Pinselzug mit unterschiedlichen Druckstärken, der Pinsel mit Farbverlauf (siehe die Menueinstellungen darunter):
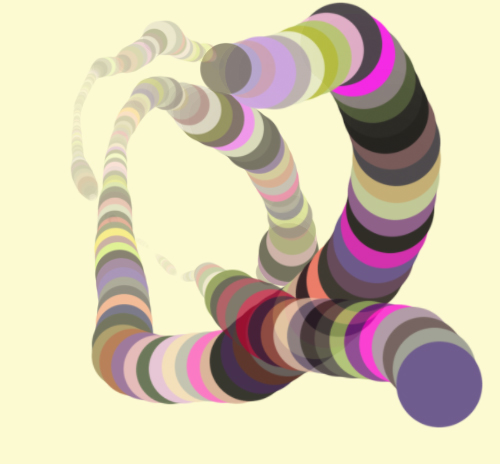
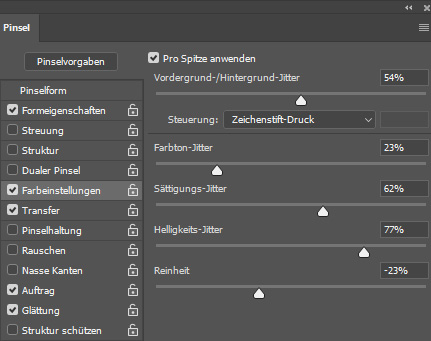
Normaler dicker Malpinsel mit zwei Farben im Verlauf:
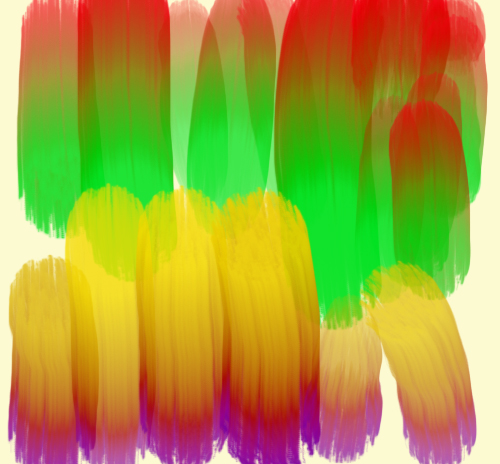
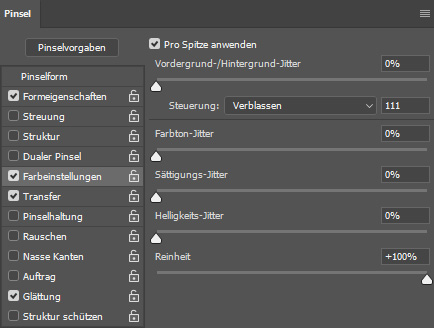
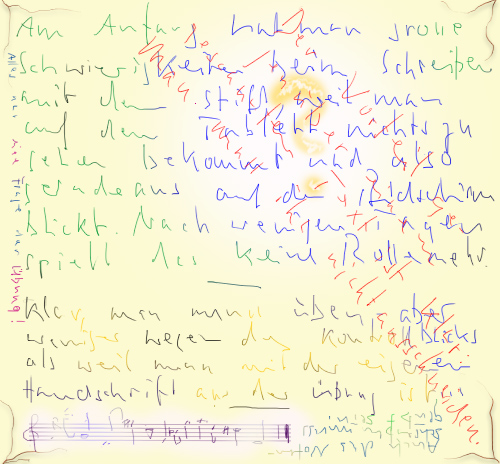
Das Färben einer Schrift geschieht mittels „Transparente Pixel fixieren“ im Ebenen-Fenstermenu und Pinsel Normal.
Für schöne Handschriften wählt man im Einstellungsprogramm „Wacom Tablett Eigenschaften“ unter „Projektion“ auf dem Bildschirm ein kleines Feld in der Mitte (und verschiebt die Dateifläche jeweils neu), auf dem Tablett den vollständigen Arbeitsbereich. Beim Malen und Zeichnen sind die Bedürfnisse unterschiedlich; die Empfindlichkeit der Stiftspitze verdient beim Malen grosse Beachtung. – Das Programm Wacom Desktop Center kann man getrost abstellen (Menu Datei) und nur das kleine „Wacom Tablett Eigenschaften“ in der Taskleiste einsatzbereit halten, damit man jederzeit sowohl die Spitzenhärte wie das Projektionsfeld auf dem Bidschirm anpassen kann.
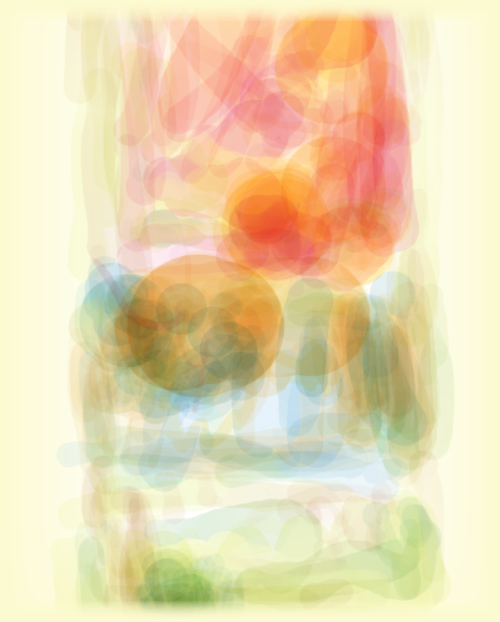
Die Farben lassen sich gut mit dem Pinsel im Modus Multiplizieren und nur 50% Deckkraft mischen.
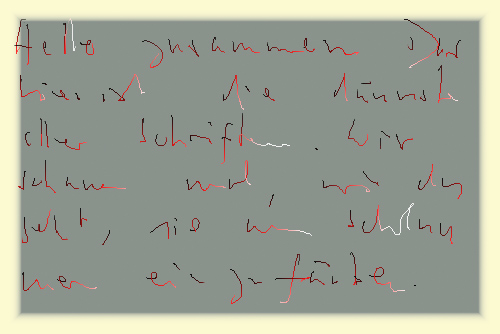
Geschrieben von Hand mit Farbverlauf in hartem Buntstift (Wacom Stifteinstellung weich) schwarz-weiss auf Einzelebene, dann rot eingefärbt.

Die Pinselspitzen macht man selbst, das scheint Ehrensache zu sein: in einem Photo einen Bereich markieren, so weit bearbeiten, dass nur noch ein Muster dasteht, unter Menue Bearbeiten/Pinselvorgabe festlegen. Hier gibt es gute Beispiele:
http://deharme.deviantart.com/art/Deharme-BRUSHES-Photoshop-CC-435479570
Samstag, 18. Februar 2017 um 5:47 a.m. Themenbereich: Vermischtes RSS 2.0 Both comments and pings are currently closed.

