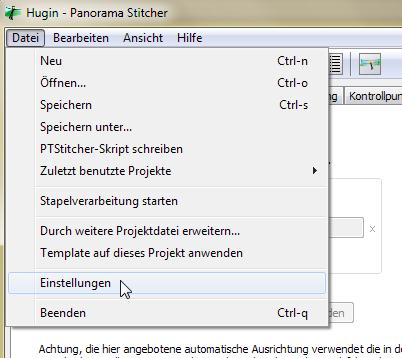
Indermühleweg, 3. Juli 2012
(Gadwin PrintScreen 4.6 für die Bildschirmausschnitte mit Rechteckfeld)
Hugin 2013 und 2014 Hugin 2013 und 2014
Als Beispiel dienen die Panoramen von der
Belalp 25. Oktober 2008,
fotografiert mit der Olympus E-420 und dem Zuiko 9 - 18 mm
(Computer Win 7 64 Bit, Intel Core i5, 3.3 GHz, 4 GB, Grafikkarte Geoforce GT 520)
Zuerst werden die Einzelbilder der Panoramen, mit manueller
Belichtung fotografiert und möglichst hochkant,
in einen Ordner kopiert, dort nach Wunsch verkleinert.
Nach der Installation von Hugin werden die allgemeinen Einstellungen gemacht, unter Datei/Einstellungen:
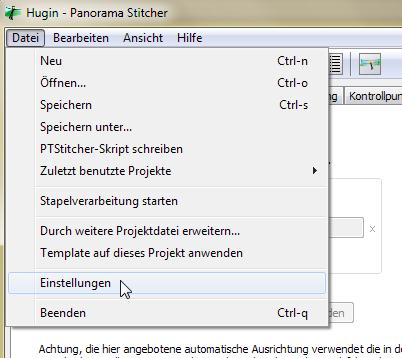
(Den Achtungssatz habe ich noch nie zuende gelesen...)
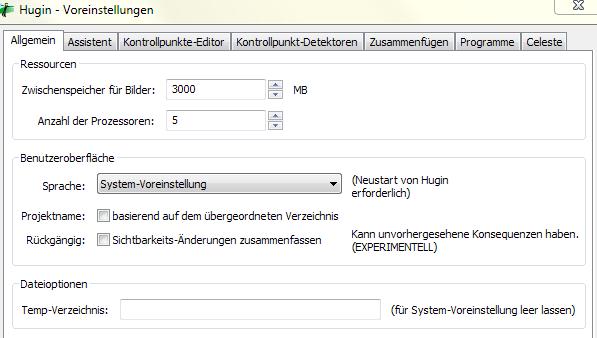
Möglichst viel Ram (Zwischenspeicher) zuorden!
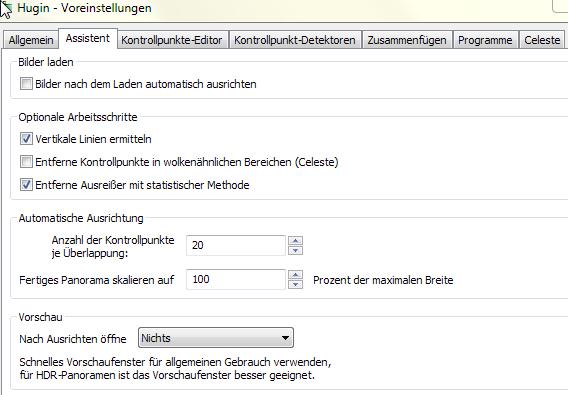
Oben und unten habe ich etwas geändert.
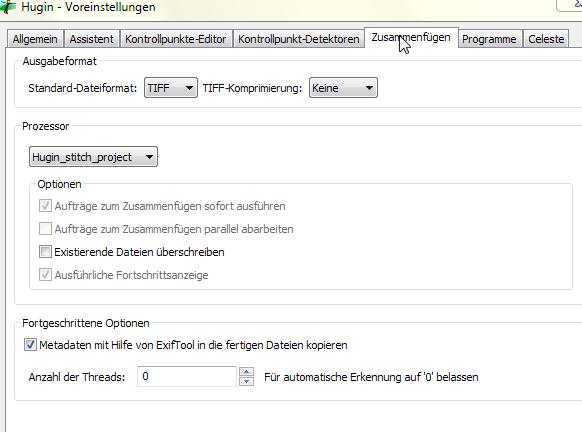
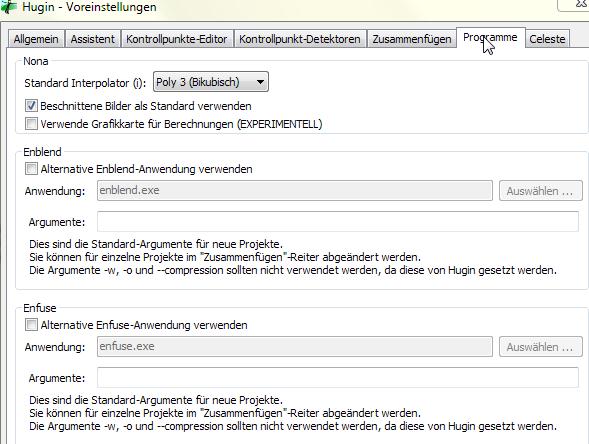
Insgesamt ist es wenig, was unter Einstellungen zu verändern ist.
Man muss nicht den Assistenten benutzen - alles andere setzt aber viel Wissen voraus.
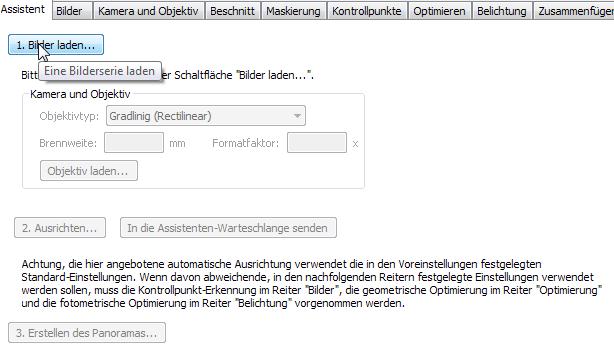
Assistent/Bilder laden...
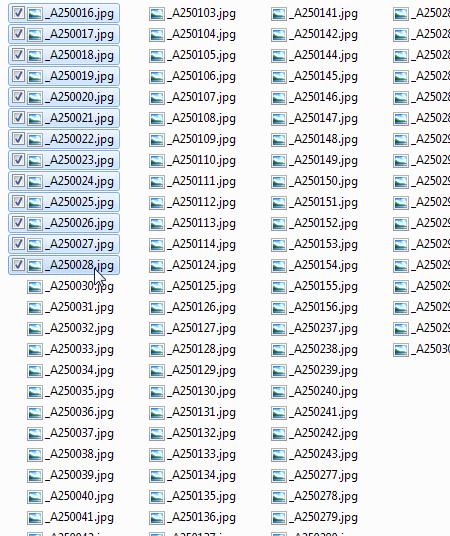
Im Ordner sind die Einzelbilder aller Panoramen vom 25.
Oktober 2008.
Auf einem Zettel stehen die Gruppierungen untereinander und werden Schritt für
Schritt abgehakt:
16 - 28
30 - 43
101 - 114
124 - 132
etc.
Die Einzelbilder des ersten Panoramas sind markiert, Taste "Öffnen" drücken.
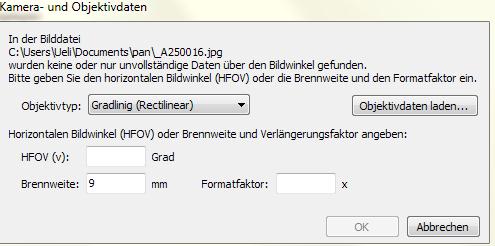
Hugin erkennt die Brennweite; da die Bilder verkleinert
wurden,
sind die EXIF-Daten verschwunden, sodass der Formatfaktor unbekannt ist.
Olympus FT-Objektive (Four-Third) haben den Formatfaktor 2.
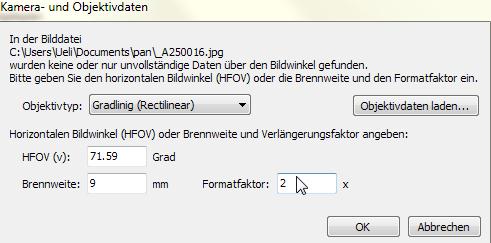
Hat man eine kleine Knippse und kennt den Formatfaktor nicht,
lädt man ein einzelnes originales Bild aus der Kamera, unverkleinert -
Hugin setzt im Feld Formatfaktor automatisch den richtigen Wert,
den man dann beim Laden der verkleinerten Bilder für ein neues
Panorama einsetzen muss.
Da man die ganze Gruppe der Einzelbilder für ein Panorama zusammen lädt,
muss man den unbekannten Formatfaktor nicht sehr häufig einsetzen.
(HFOV (v) , Objektivtyp und Objektivdaten laden... darf man ignorieren.)

Nach dem Laden wird bereits wieder gespeichert, bei mir schön
ordentlich "panorama-1", beim nächsten "panorama-2", beim letzten heute
"panorama-10" -
genau, an einigen Tagen machte ich nur wenige...
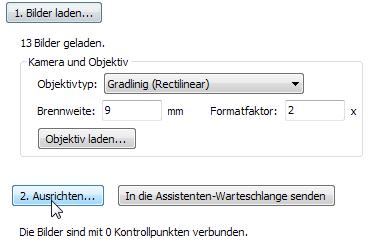
Nach dem Laden richtet der Assistent die Bilder aus.
Hat man gut fotografiert, mit 1/5 bis 1/3 Überlappung, muss man selbst keine
Kontrollpunkte setzen.
Hat man Bereiche mit nur wenigen gemeinsamen distinkten Punkten,
sagt einem das Programm, wo man welche setzen muss - und fährt anschliessend mit
der begonnenen Arbeit weiter.
Hugin ist ein s e h r gutes Programm!
(Vgl. die Panoramen vom Genfersee fast ohne feste Punkte vom
14. Mai 2008, ganz unten.)
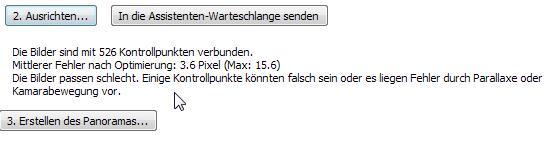
Das ist die Meldung nach dem Ausrichten. Hier befindet sich
der einzige Schwachpunkt von Hugin:
das Urteil in diesen Rückmeldungen ist regelmässig falsch.
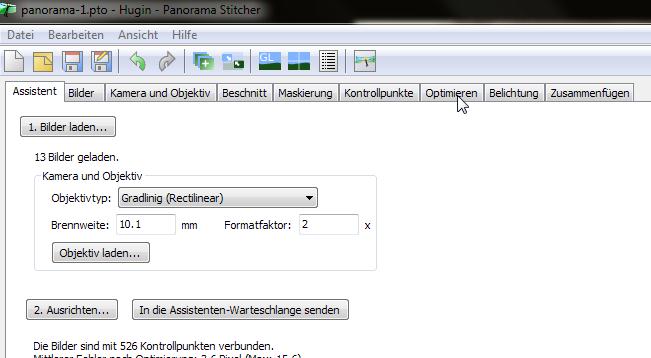
Nach dem Ausrichten durch den Assistenten geht es zum Optimieren, siehe Mauspfeil oben rechts.
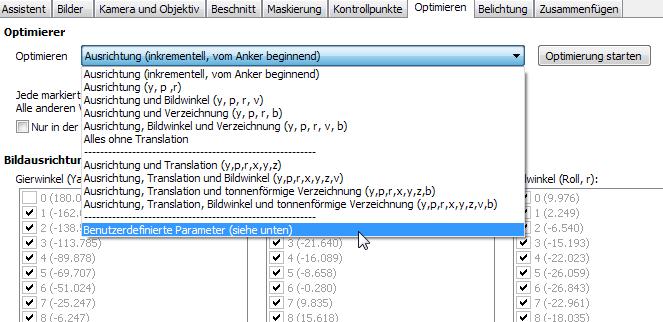
Hier darf man nichts der Automatik überlassen, sondern wählt
in den Ausrichtungsmodi zuunterst:
Benutzerdefinierte Parameter.
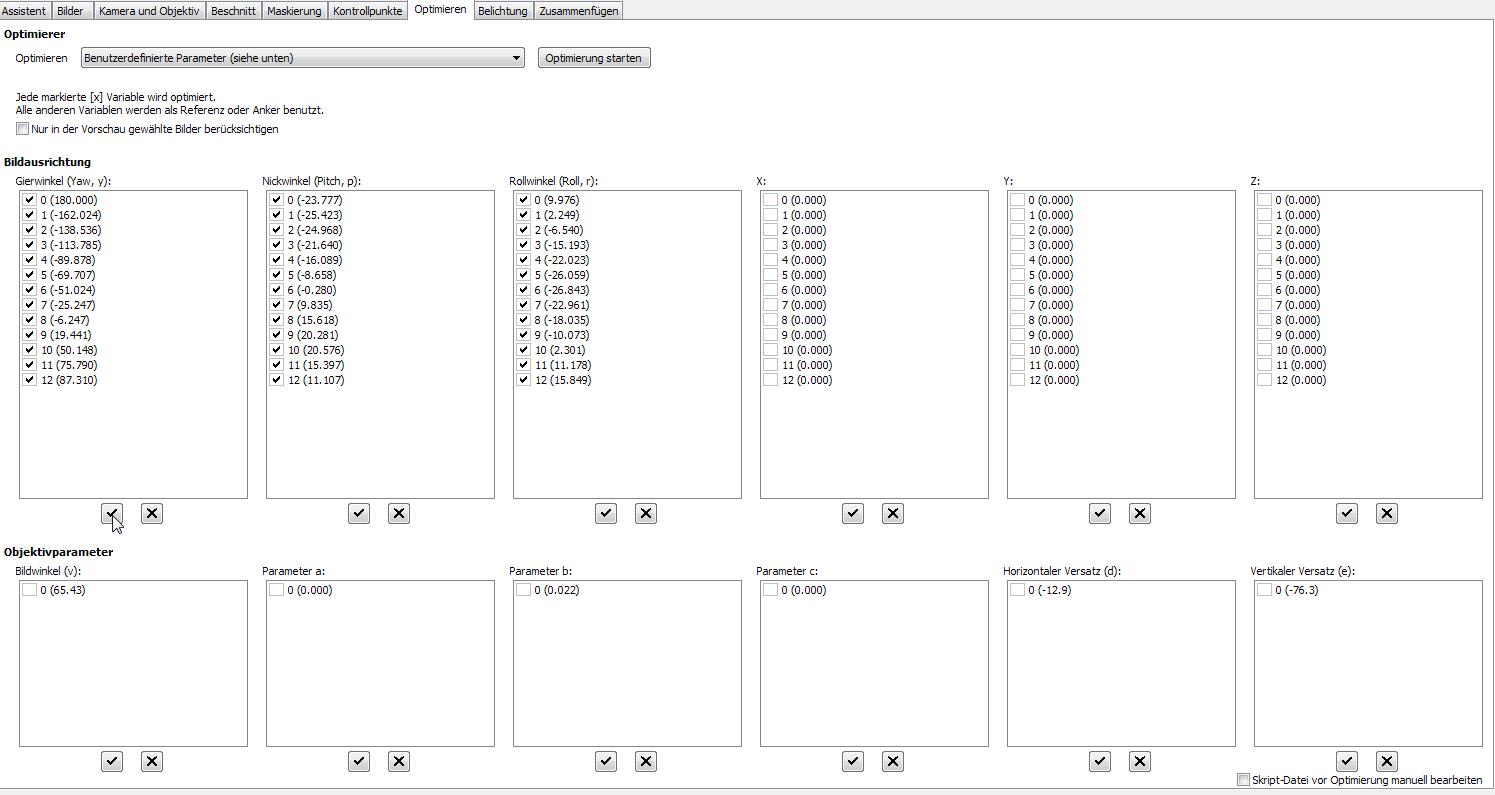
Welche Parameter sind zu wählen? In diesem Fenster wird über die Qualität
des Panoramas entschieden.
Man beachte, wo sich der Mauszeiger befindet: es sind nur diese grossen Häkchen, die
bedient werden.
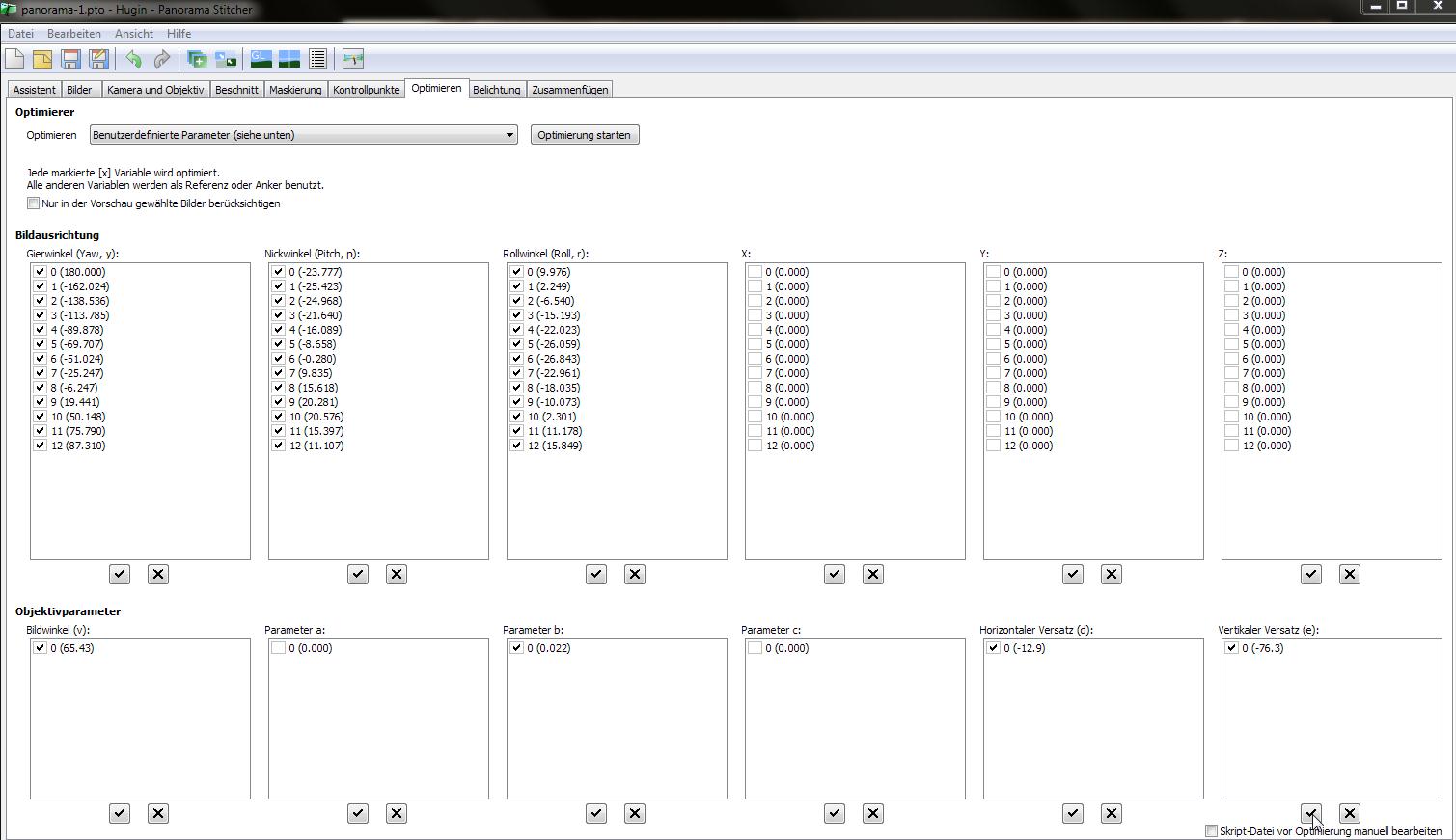
In der oberen Reihe (Bildausrichtung) wähle ich die ersten drei
Parametergruppen,
in der unteren (Objektivparameter) die Parameter v, b, d, e.
Bei jedem Panorama werden diese Parameter zum Optimieren
ausgewählt,
auch dann, wenn ihre Werte mit Null angegeben sind.

Optimierung starten.
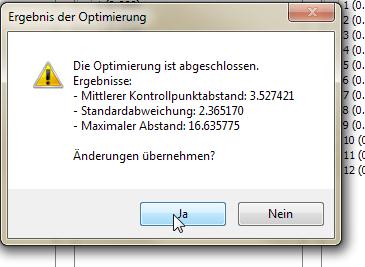
Änderungen übernehmen.
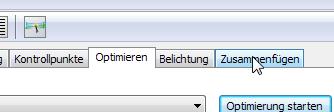
Zum letzten Reiter gehen: Zusammenfügen.
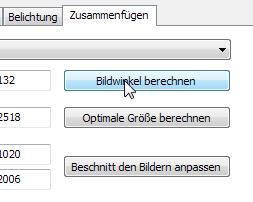
Nacheinander ein Mausklick auf Bildwinkel berechnen, Optimale Grösse berechnen, Beschnitt den Bildern anpassen.
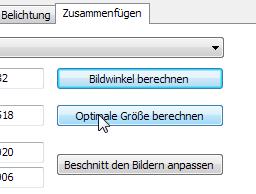
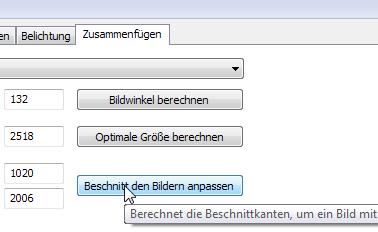
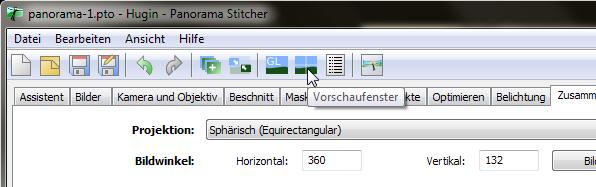
Wechsel auf Vorschaufenster
(OpenGL-Vorschaufenster wird nicht eingesetzt)
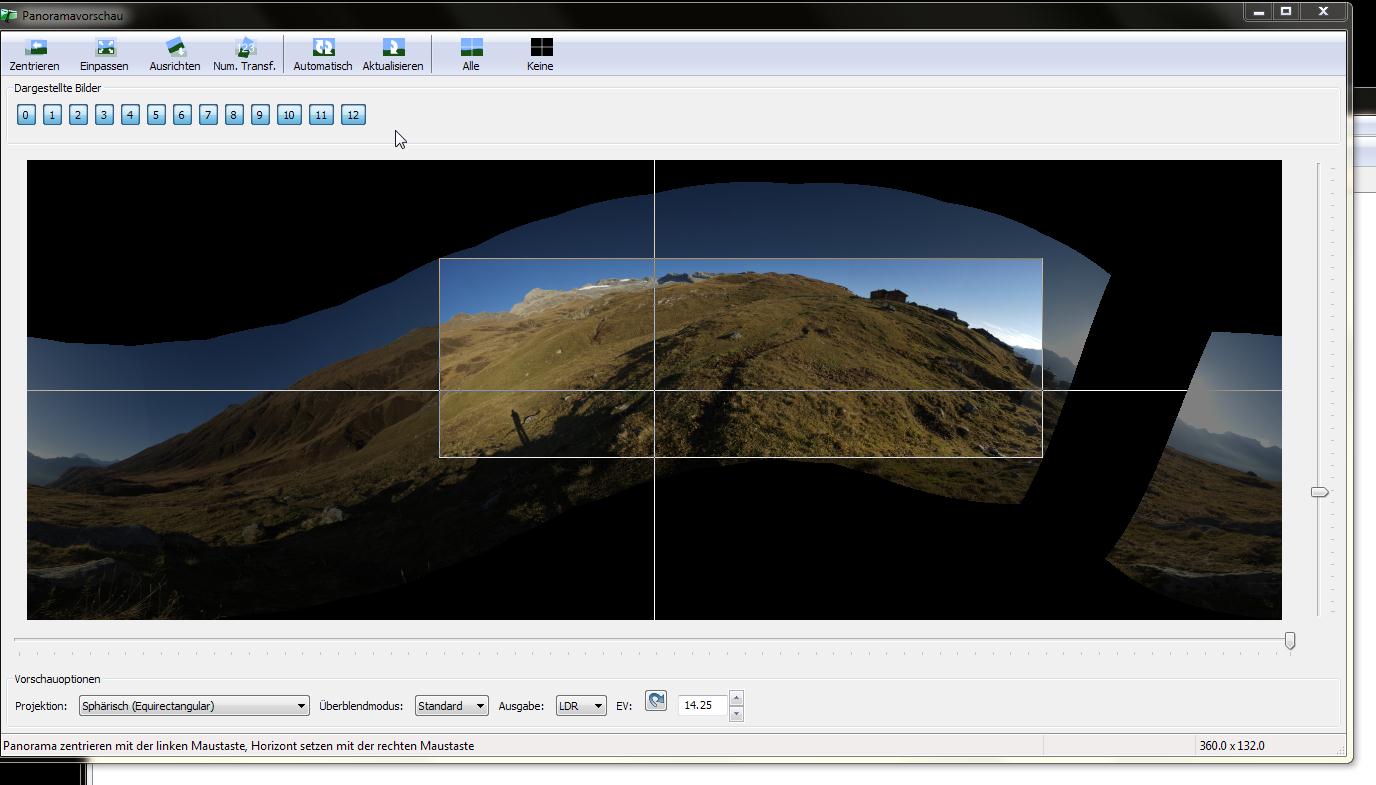
Nacheinander ein Mausklick auf Zentrieren, Einpassen,
Ausrichten, Automatisch, Aktualisieren (eventuell wiederholen!)
(nur Num.Transf. wird nicht eingesetzt)
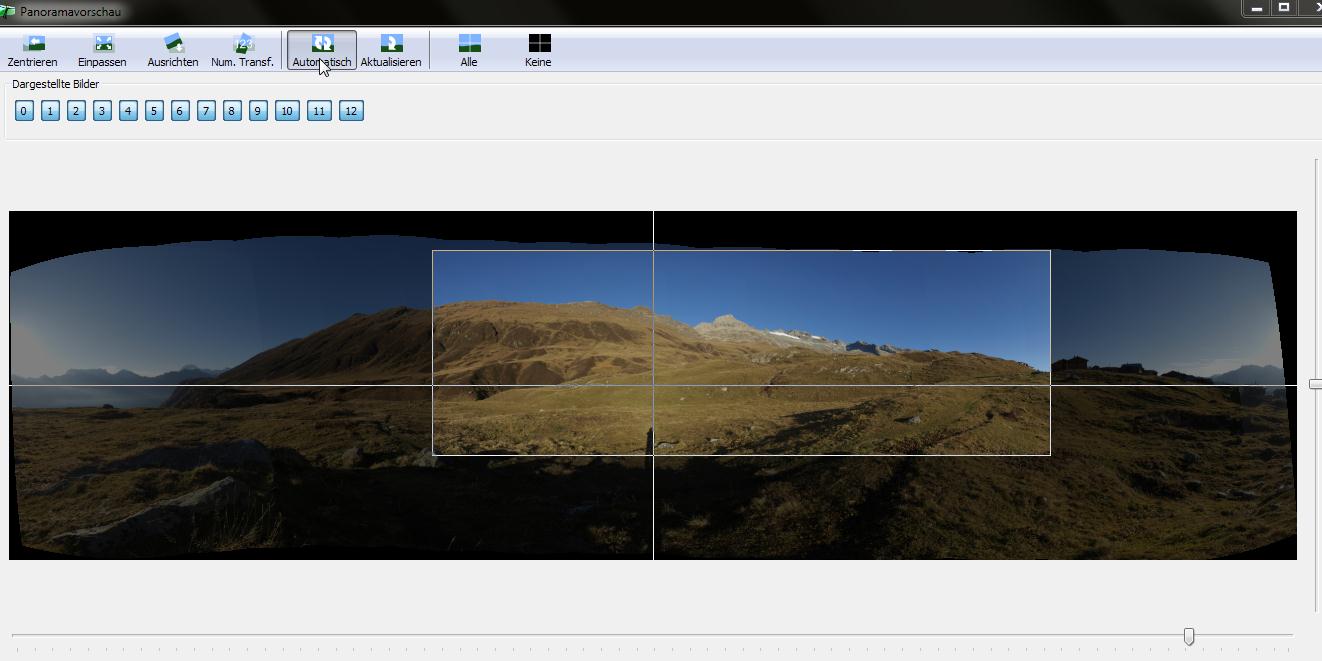
Das Panorama ist zusammengesetzt und horizontal ausgerichtet - der automatisch gewählte Ausschnitt wäre aber viel zu klein.
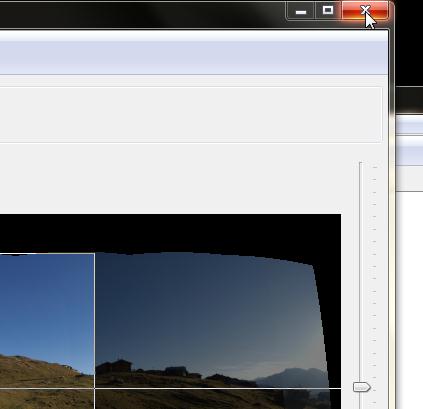
Popup-Fenster schliessen.
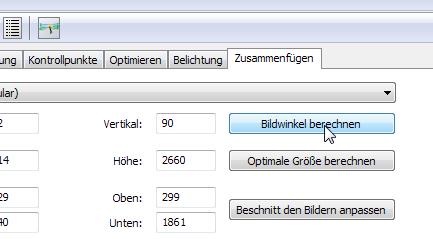
Zum zweiten Mal den Reiter Zusammenfügen wählen,
wiederum nacheinander ein Mausklick auf Bildwinkel berechnen, Optimale Grösse
berechnen, Beschnitt den Bildern anpassen.
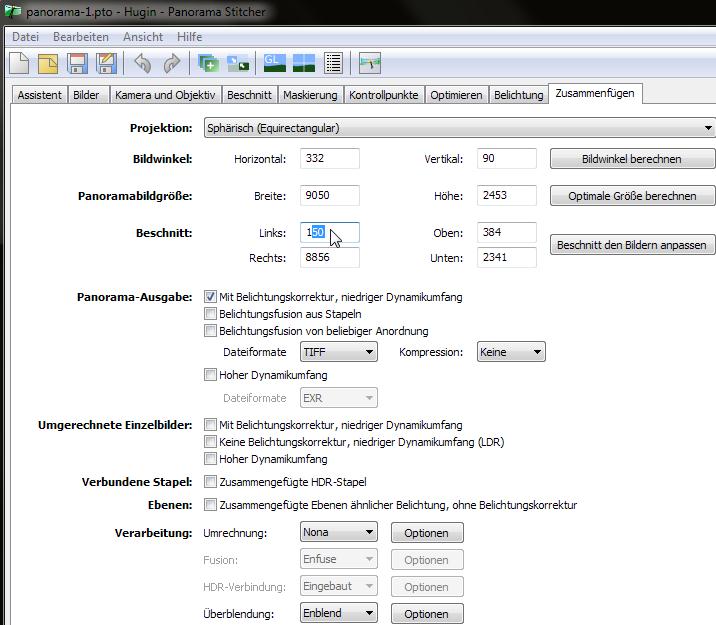
Anfänglich schätzte Hugin den Bildwinkel auf 360°, als wäre es
ein echtes Rundumpanorama.
Jetzt wird der horizontale Bildwinkel mit bescheideneren 332° angegeben.
(Bis 2011 benutzte ich Autostitch und vermied es, 360°
Panoramen zu fotografieren,
weil dieses Programm mit solchen Panoramen nur schlecht zurande kam.)
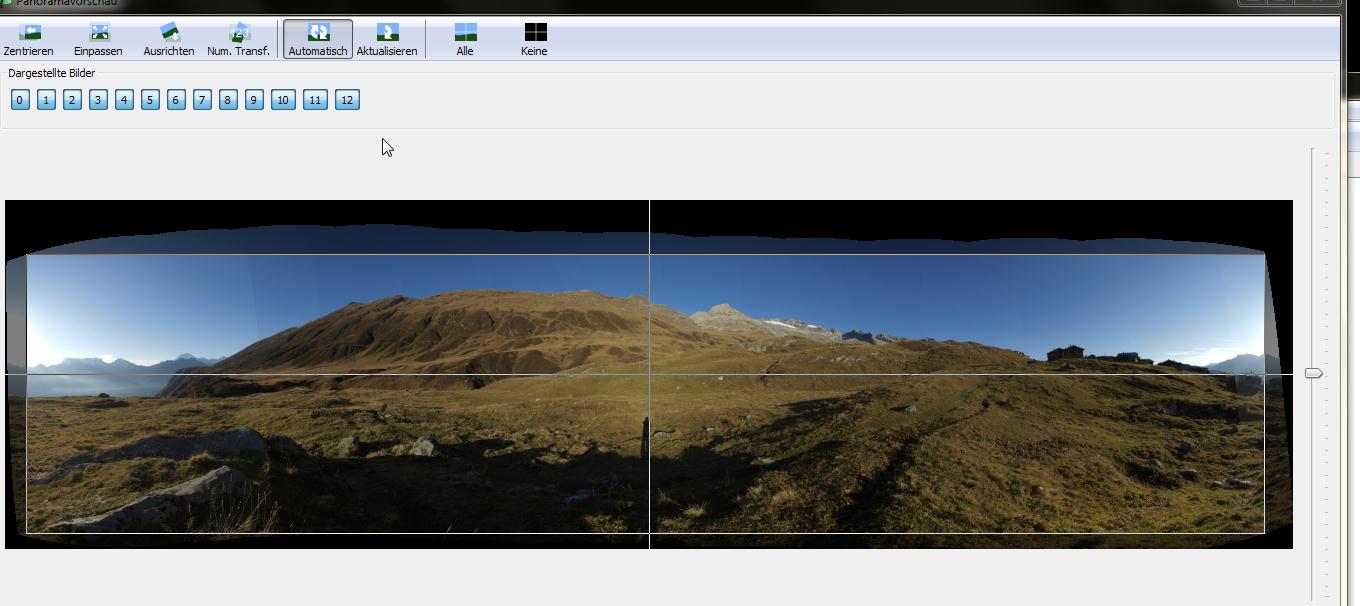
Zum zweiten Mal wird das Vorschaufenster gewählt - der Ausschnitt ist nun gut.
Oft will man den Ausschnitt grösser haben als Hugin ihn wählt
und das Bild später im Grafikpropramm nach Copy & Paste-Korrekturen selbst beschneiden.
Im vorletzten Bild hier oben achte man auf die Position des Mauszeigers.
Der Beschnitt Links, Oben, Rechts und Unten kann durch neue Zahlenwerte
angepasst werden.
Zur Kontrolle geht man wieder ins Vorschaufenster (bei Hugin wird nie o.k.
gedrückt),
zuweilen entsteht ein langes Hinundher zwischen Vorschaufenster und
Zusammenfügen.
Hugin fügt einen Alphakanal hinzu, der unschön die späteren Korrekturen des
Grafikprogramms überdruckt,
wenn er nicht gelöscht wird.
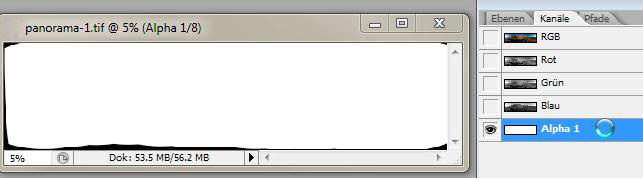
Dasselbe Panorama mit vergrössertem Beschnitt, gesehen im Grafikprogramm.
Wird der Alphakanal nicht gelöscht, werden die schwarzen Bereiche schwarz oder
weiss gedruckt,
auch wenn sie übermalt worden wären und sie im Grafikprogramm bei aktivierten
RGB-Kanälen gar nicht zu sehen sind.
(Auch in Bildbetrachtungsprogrammen wie FastStoneImageViewer wirkt der
Alphakanal unbotmässig.)
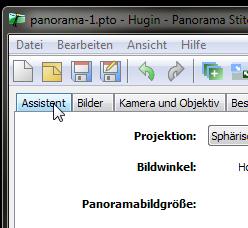
Vorschaufenster schliessen, Reiter Assistent wählen.
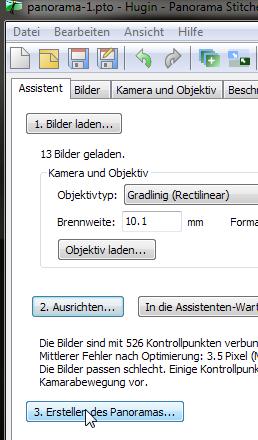
Mit Ctrl-s speichern und Mausklick auf 3. Erstellen des Panoramas...
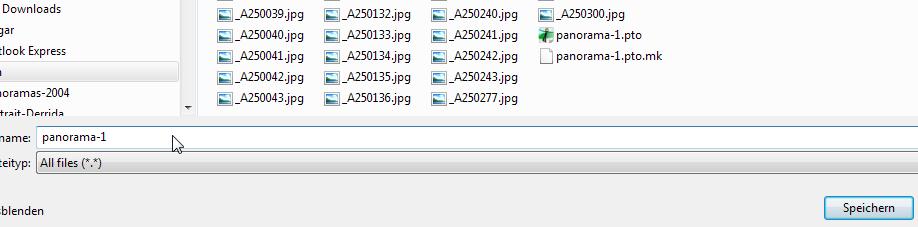
Es erscheint der am Anfang gewählte Name, den man in diesem Verfahren nicht ändert: Speichern.
Man hat also drei Dateien für jedes Panorama:
*.pto Hugin-Datei (bei komplizierten Panoramen kann mehrgängig an ihnen
gearbeitet werden)
*.mk (Logdatei)
*.tif oder *.jpg (das fertige Panorama)
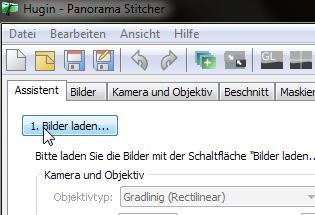
Mit Ctrl-s speichern, mit Ctrl-n neues Panorama beginnen, dann Mausklick auf 1. Bilder laden...
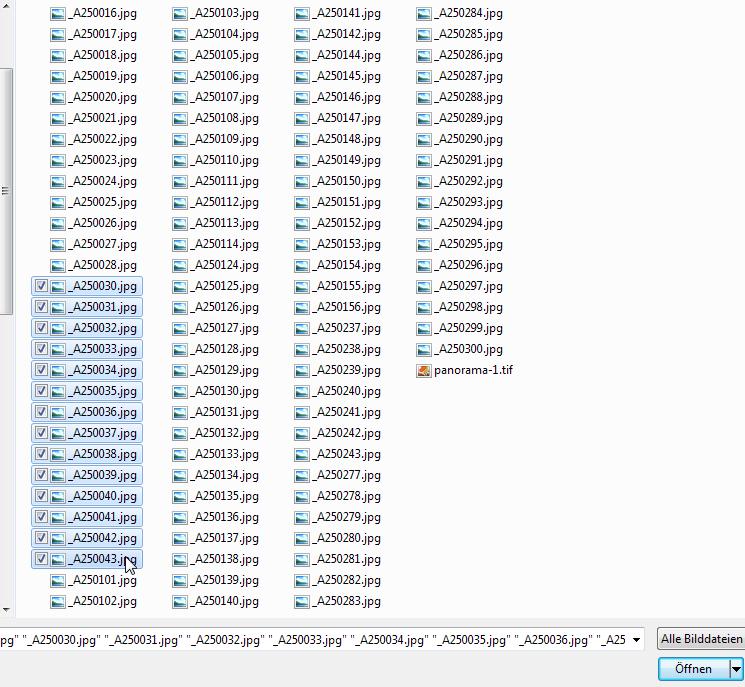
Die Einzelbilder des zweiten Panoramas mit der Shift-Taste wählen: Öffnen
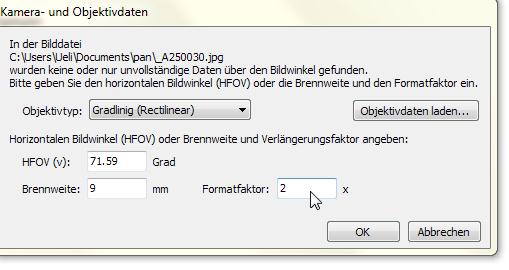
Formatfaktor 2 (nur Olympus FT-Kameras)
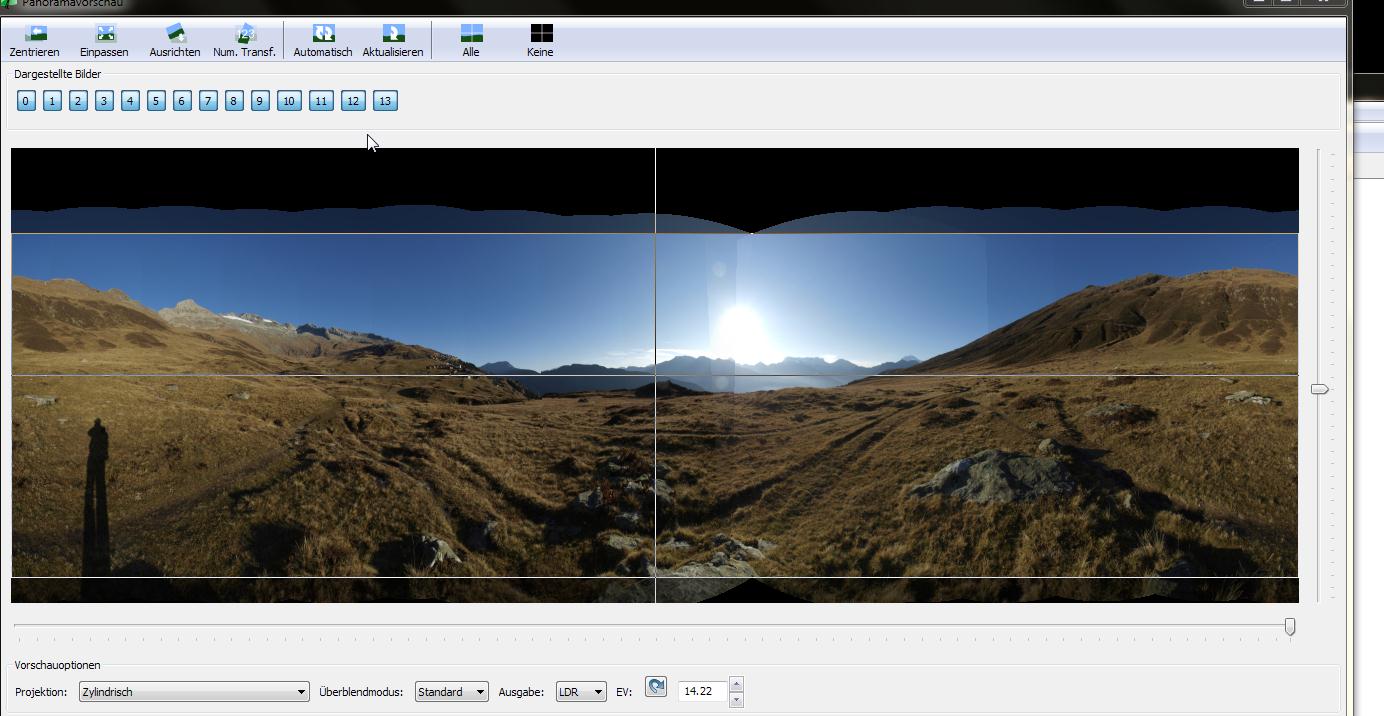
Nach dem Optimierungs- und Zuschneideprozess wie oben das
erste Anwählen des Vorschaufensters:
ein echtes 360° Panorama!
(Die unschönen Übergänge im Vorschaufenster bedeuten nichts.)
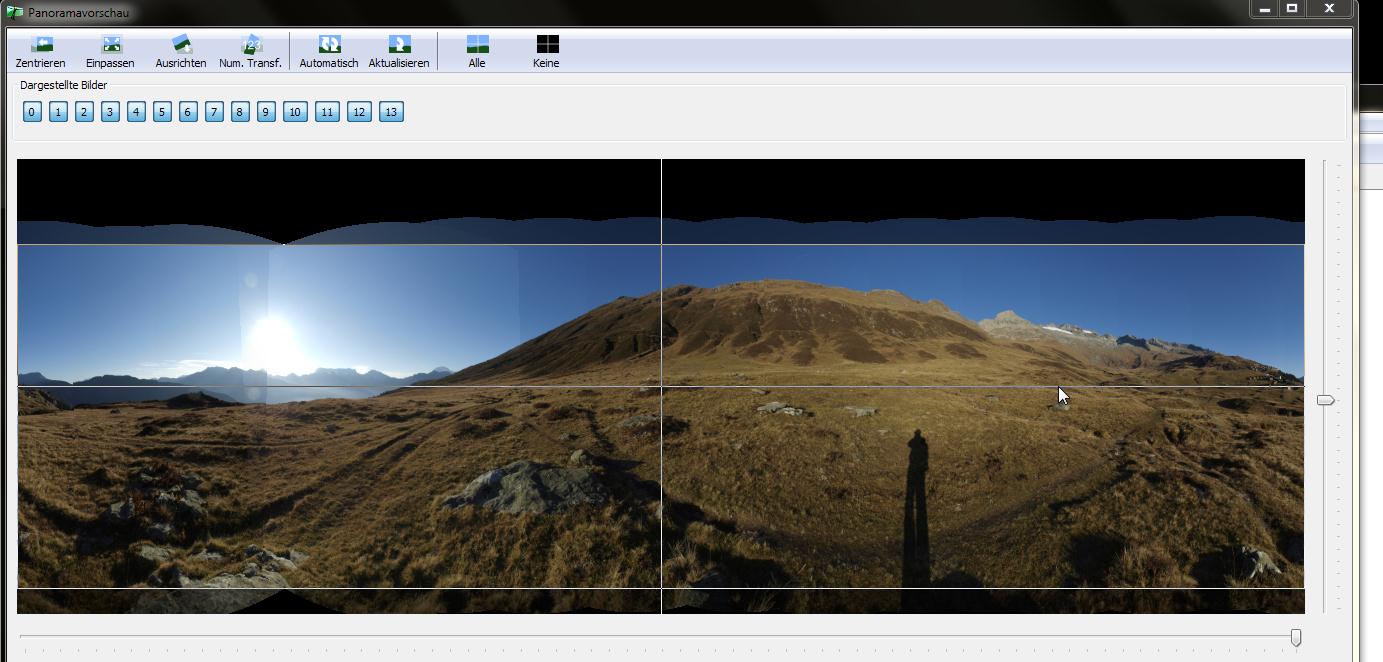
Der horizontale Mittelpunkt des 360° Panoramas lässt sich beliebig ansteuern durch linken Mausklick auf die Mittelachse.
***
Bemerkungen
| Projektion: | Die Projektion wird von Hugin automatisch gewählt; sie lässt sich sowohl im Vorschaufenster wie unter Zusammenfügen neu wählen. Hat man in einer Stadt von oben eine Strasse, die gerade ist, von Hugin aber leicht gekrümmt dargestellt wird, kann man das Panorama statt zylindrisch oder sphärisch neu gradlinig (rectilinear) herstellen. Ein Beispiel gibt es hier, die lange gerade Kramgasse Berns schräg von der Höhe des Münsters fotografiert : http://www.ueliraz.ch/2012/bern.htm Das rectilineare Panorama ist untertitelt "Kramgasse - nach alten Plänen wieder aufgebaut". |
| Panoramastativ: | Normalerweise zielt man bei der Herstellung eines Panoramas nicht auf ein Kunstwerk, denn schon das Zusammensetzen von bloss zwei Einzelbilder ist ein Panorama. Das teure und heikle Panormastativ wird nur dann benötigt, wenn Einzelgegenstände im Mittel- oder Vordergrund positioniert stehen, die beim unkorrigierten Rundumfotografieren Fehler bewirken, die auch Hugin überfordern würden. |
| "Pseudopanoramen": | Man kann das Auflösungsmanko der Kompaktkameras dadurch wettmachen, dass man statt mit einem weiten Winkel mit grösserer Brennweite ("mit Zoom") ein Panoramabild herstellt, das einen deutlich grösseren Detailreichtum aufweist als die Weitwinkelaufnahme. Das ergibt dann eine Art Sonntagsbilder, für deren Herstellung man normalerweise zu faul ist. |
| Mehrere Schichten: | Hugin verarbeitet auch Panoramen, die in mehreren Schichten fotografiert wurden. Ich habe bis jetzt nur eines gemacht, am 10. August 2008 beim Quille du Diable auf den Diablerets: http://www.ueliraz.ch/2008/diablerets.htm , untertitelt "Doppelstöckiges Panorama Derborence". |
| AdobeRGB: | Hugin setzt die Bilder auch im AdobeRGB-Farbraum zusammen. |
| Kontrollpunkte: | Muss man für einen Bildübergang ausnahmsweise Hugin helfen und selbst ein paar Kontrollpunkte setzen, zoomt man auf 100% und schiebt die zwei Bilder an den jeweiligen Rand. Man sieht sofort mögliche Punkte, setzt auf einem beliebigen Bild die Maus auf einen solchen und klickt. Hugin setzt auf dem anderen Bild den möglichen Partnerpunkt - unten rechts klickt man auf Hinzufügen. Vielleicht knurrt Hugin und meldet, auf dem anderen Bild sei eben gar kein vergleichbarer Punkt vorhanden. Da man ihn aber sieht, klickt man mit der Maus darauf und anschliessend wieder auf Hinzufügen. Hat man acht Punkt auf den zwei Bildern festgelegt, kann man die Weiterverarbeitung mit dem Assistenten versuchen. |
| Planet: | Die unperfekten Planetenpanoramen mache ich im Grafikprogramm mit dem Polfilter. Mit Hugin ist mir noch nie eines gelungen. Offenbar wird ein Panorama vorausgesetzt, das nicht nur horizontal, sondern auch vertikal 360° aufweist. Dazu benötigt man wohl ein Panoramastativ, wegen des Himmels auch ein Weitwinkelobjektiv mit einem sehr weiten Winkel, eventuell sogar ein Fischaugenobjektiv. |
| Luxuspanorama: | Luxuspanorama ist der Name für Panoramen, deren Einzelbilder mit grösserer Brennweite als an diesem bestimmten Tag üblich geknippst wurden. Bis 2010 wurden sie freihand gemacht: mussten dreissig oder vierzig Bilder für ein Panorama fotografiert werden, war das in der Tat eine solche Zitterpartie sowohl beim Fotografieren wie beim Stitchen, dass mir der Name gerechtfertigt erschien: eine Luxusperle fürs werte Publikum, das vom Zittern keine Ahnung hat. |
| Sonst noch was? | Besseres Wetter wird gewünscht! |
***
Zusatz 27. Mai 2013: Zuiko Fisheye 8 mm und Hugin
| Die letzten Tage machte ich in der kleinräumigen Wohnung Versuche mit dem
neuen Olympus Objektiv Zuiko Fisheye 8 mm. Ein klein wenig wurde ich in
meinen Erwartungen enttäuscht, weil der Bildwinkel nicht genügend gross
ist, um ein 360° Panorama vertikal und horizontal mit nur wenigen
Aufnahmen zu machen. Für ein horizontal 360° Panorama sind mit diesem
Objektiv sieben Aufnahmen nötig (klar: FT-Brennweite 8mm sind im
Kleinbildformat KB bereits 16mm). Dass das Objektiv trotzdem viel Nutzen
bringt und mit der Olympus Kamera nun Panoramen auch in kleinen Räumen
gemacht werden können, zeigen die ersten Versuchsbilder, die hier
hinsichtlich praktischer Fragen kommentiert werden: Versuchsbilder Zuiko Fisheye mit Hugin, 25.-26. Mai 2013 1. Alle Bilder sind mit der Olympus E-5 auf einem Dreibein gemacht worden, ohne Panoramakopf (ein solcher wäre mir zu teuer und ich könnte ihn mit meinen Armen gar nicht bedienen). Der Radius, also die Aufnahmenähe, beträgt im Panorama des Wohnungseingangs knapp 1 Meter. Das ist ordentlich wenig (wenn auch schon fast das Hundertfache des unerreichbaren Panoramas im Internet aus einem Petflaschenboden...). 2. Als ideal erwiesen hat sich die normale Panoramafotografie: manuelle Festeinstellungen, senkrechte Apparathaltung, ein Viertel Bildüberlappung. Wenn geblitzt werden muss, sollen mindestens zwei externe Blitze direkt unter dem Stativ nach Wunsch ausgerichtet werden, auch sie manuell eingestellt. 3. Nach dem Laden der Bilder in Hugin müssen gegebenenfalls drei Felder verändert oder beschrieben werden: Objektivtyp Fischauge Vollbild, Brennweite 8 mm, Formatfaktor 2. 4. Man kann schon vor dem Ausrichten im Reiter "Zusammenfügen" die Projektion selbst wählen. Gut sind bei diesem Objektiv zylindrisch (in den unteren Partien normal) und architektonisch (in den unteren Partien gepresst); beide Projektionen korrigieren die falschen Senkrechten optimal, also einen der drei Winkel, die ich immer noch nicht auseinanderhalten kann. 5. Nach dem Ausrichten die herkömmliche Optimierung wie oben beschrieben: alles darf gewählt werden, ausser die Translation (x, y, z, a, c). 6. Das ausgegebene Panorama hat deutlich mehr Fehler als diejenigen mit den bereits bekannten Objektiven. Was ist zu tun? Ich habe zwei Tage lang experimentiert und andere Hugin-Beschreibungen studiert. Die Lösung ist einfach: Ein Panorama mit dem Zuiko Fisheye ist bis ins letzte Detail dann perfekt möglich, wenn man viel Arbeit investiert. Man muss Bildpaar für Bildpaar an allen Fehlerstellen so viele Kontrollpunkte erstellen wie einem Lust & Laune ermöglichen, bei ungünstigen Überlappungen sind auch Maskierungen von Bereichen ins Auge zu fassen. Wichtiger aber scheint mir eindeutig das zusätzliche manuelle Erstellen von Kontrollpunkten. Man tut gut daran, ein Fisheye Hugin-Projekt für längere Zeit aufzubewahren, damit man später festgestellte Fehler durch neu hinzugefügte Kontrollpunkte leicht noch einmal korrigieren kann. 7. Beim Lesen von anderen Hilfstexten habe ich endlich kapiert, wie das Planetenpanorama mit Hugin herzustellen ist. Ich hatte bisher einen Schieberegler übersehen, den man an einer bestimmten Stelle des Vorgehens betätigen muss. Hat man das Panorama fertig, sei es zylindrisch, sphärisch oder architektonisch, wählt man das Vorschaufenster und in demselben unten links die Projektion stereografisch. Oben im vierten Feld wählt man die Numerische Transformation Nickwinkel (Pitch) 90, ok. Bis hierher war ich auch früher gekommen, aber keinen Schritt weiter. Nun betätigt man den Schieber unten rechts, "Ziehen um den Horizontalen Blickwinkel festzulegen", bis das Bild grösser und, man staune, ein veritables Planetenpanorama wird. Im OpenGL-Vorschaufenster, das in der Version 2012 nicht mehr so schnell abstürzt, dreht man das Bild und beschneidet es. Im Reiter Zusammenfügen funktionieren die Bestimmung der Grösse und der optimale Beschnitt noch nicht. Ebensowenig funktioniert die Ausgabe mit dem Assistenten. Hat man den Beschnitt im angegebenen Fenster gemacht, geht man im Reiter Zusammenfügen unten rechts auf den Knopf mit der nochmaligen Bezeichnung Zusammenfügen: der Planet wird in der Originalgrösse ausgegeben. 8. Vor dem Kauf des Fischaugenobjektivs benutzte ich Aufnahmen aus dem Internet, um zu testen, ob die Verzeichnungen sich zähmen lassen. Dabei entdeckte ich die Projektion "architektonisch". Aber wie macht man ein Panorama aus nur einem Bild? Man lädt das Bild im Hugin Assistenten: Objektivtyp Fischauge Vollbild, Brennweite 8 mm, Formatfaktor 2. Reiter Zusammenfügen: Bildwinkel berechnen, Optimale Grösse berechnen, Beschnitt den Bildern anpassen. Vorschaufenster zur Kontrolle. Zusammenfügen. (Statt der architektonischen Projektion funktioniert auch die zylindrische und, wer hätte das gedacht - die geradlinige=rectilinieare; der Wechsel darf nicht im Vorschaufenster geschehen.) Die Beschreibung im nachstehenden Zusatz über die Kontrollpunkte gilt übrigens auch für solche Einzelbilder: aus dem verzerrten Fischaugenbild wird mit ein bisschen Hingabe ein sehr gutes Weitwinkeleinzelbild ohne jede Krümmung! |
Zusatz zum Setzen von Kontrollpunkten:
| Der Optimierer arbeitet oft nicht perfekt bezüglich den Parametern d
und e, Versatz vertikal und horizontal (an einer Stelle unterbrochene
und verschobene Linien). Einige Bogenformen von realen Linien akzeptiert
man wie den gekrümmten Horizont, andere möchte man gerne gestreckt
haben. Das Vorgehen gegen diese zwei Übel ist einfach: Man wählt den Reiter Kontrollpunkte und dort das Bild mit dem Objekt, das man gerade gezogen haben möchte. Für eine horizontale Linie setzt man auf dem linken Bild einen Kontrollpunkt möglichst an den Anfang der Linie oder Kante. Nun setzt man den zweiten im rechten (aber identischen) Bild an den rechten Endpunkt der Linie oder Kante. Unten rechts im Fenster: Hinzufügen. Gleich daneben steht das Ausklappfeld "Modus". Wenn es gut geht, steht hier statt Standard automatisch "horiz. Linie". Dasselbe Vorgehen für Senkrechte und Schräglinien, in welchem Fall im Feld Modus "Neue Linie" zu wählen ist. |
(Erst wählen, wenn alle Bilder geladen sind.)