
(Bilder von Ueli Raz)
Download von Hugin 2014: http://hugin.sourceforge.net/
(Falls die neueste Version für ein System noch nicht fertiggestellt ist, wird die ältere angeboten -
andere Download-Sites servieren einem in einem solchen Fall möglicherweise eine unbrauchbare.)
******************************
Nach der Installation Programmstart, dann Menu Datei/Einstellungen:

Möglichst viel des vorhandenen Arbeitsspeichers und alle
Prozessoren einsetzen. System hier: Windows 7, 64bit, 8GB.
Die Version 2014 war für dieses System erst seit dem Dezember funktionstüchtig.
Es gibt keine sichtbaren Unterschiede zwischen den Versionen 2013 und 2014 in
der Bedienung.
(Die Panoramen auf ueliraz.ch von 2014 wurde mit Ausnahme vom 23. Dezember noch mit
der Version 2013 gemacht.)

Das automatische Ausrichten nervt, also ausschalten.

Ausgabeformat .jpg und höchste Qualität.
Die Voreinstellung unter "Prozessor" (PTBatcherGUI) produziert auf einem einzelnen PC eine überflüssige Stapel-Steuerung.
******************************

Menu Benutzeroberfläche/Standard
(Dass man wechseln muss zwischen Standard und Fortgeschritten ist das Neue der Versionen 2013 und 2014 gegenüber 2012.)

Assistent, Bilder laden, alle zusammen öffnen
Optimale Panoramafotografie: manuelle Belichtung (Bild mit
hellster
Stelle = normal belichtet), manueller Fokus, senkrechte Fotografie, höchstens ein
Drittel Überlappung.
(Hugin ist bezüglich der ursprünglichen Belichtung tolerant und gleicht auch
verschieden belichtete Einzelbilder einander an.)
(Fotografiert man im Farbraum AdobeRGB, braucht man nicht zu konvertieren. Dem neu erstellten Panorama wird im Grafikprogramm AdobeRGB zugeordnet.)
Da in den Originaldateien die Exifs enthalten sind, kennt
Hugin die vorausgesetzten geometrischen bzw. trigonometrischen Daten,
in den neuen Versionen auch die von
alten und exotischen Digitalkameras bzw. Objektiven.
Lädt Hugin die Dateien nicht automatisch und macht eine impertinente Nachfrage, hat man zwei Möglichkeiten, um weiter zu kommen:
1: "abbrechen" oder Taste Esc. lädt die Dateien
nichtsdestotrotz, und Hugin macht gleichwohl ein Panorama.
Erst bei der Ausrichtung am Horizont gerät das Programm in Schwierigkeiten:
unten wird gezeigt, wo im Prozess man die manuelle Ausrichtung vornimmt.
2: man konsultiert das Handbuch der Kamera oder des Handys und
notiert sich die Brennweite und den Crop- oder Formatfaktor
(Google hilft bei Handbuchmangel).
Hugin belichtet äusserst gut, ausser man hat so schlecht
fotografiert, dass sich Bilder zu stark überlappen.
In einem solchen Fall muss
man die Stelle finden, wo sich drei Bilder überlappen.
Entweder entfernt man ein ganzes Bild oder man maskiert auf dem beinahe
überflüssigen soviel wie nötig.
Bei Panoramen mit Blitz ist es möglich, dass eine zu nahe Stelle zu hell wird und im schlimmsten Fall maskiert werden muss.

Assistent/Ausrichten
******************************
Nach dem ersten, provisorischen Ausrichten könnte man direkt zur Ausgabe
gehen, also zu "3. Erstellen des Panoramas".
Das wäre aber plump & schändlich -
man würde die Qualitäten von Hugin verspielen.
Also weiter.

Menu Benutzeroberfläche/Fortgeschritten

Unten auf Optimieren/Geometrisch/ beim kleinen Pfeil rechts ausklappen und auf: "Alles", dann: "Berechnen", dann: OK.
******************************

Auf OpenGL-Vorschaufenster gehen
(bei Grafikkartenproblemen benutzt man das andere Vorschaufenster rechts -
über den Umgang mit demselben siehe das ältere Verfahren: Hugin 2012)

Jetzt auf den Reiter Bewegen/Ziehen,
dann nacheinander auf: Zentrieren, Einpassen, Ausrichten.
Gewöhnliches Ziehen mit der linken Maustaste verschiebt den Anfang des
Panoramas-
danach noch einmal Einpassen und Ausrichten.
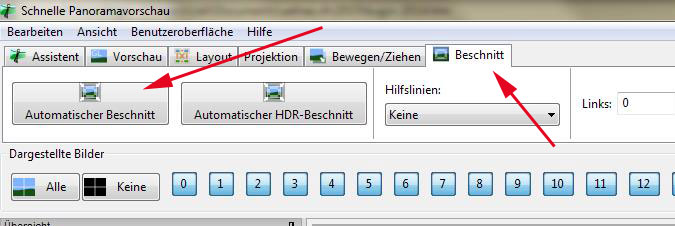
Reiter Beschnitt, Funktion Automatischer Beschnitt.
Manueller Beschnitt geschieht durch Verschieben der weissen Ränder.
******************************

Reiter Assistent, Funktion Erstellen des Panoramas. Fertig.
******************************
******************************
Nach dem Erstellen eines 360° Panoramas mit kleiner Brennweite (= Weitwinkel) speichert man dasselbe unter neuem Namen.
Menu Benutzeroberfläche/Fortgeschritten.

Reiter Zusammenfügen, Projektion: Stereographisch.
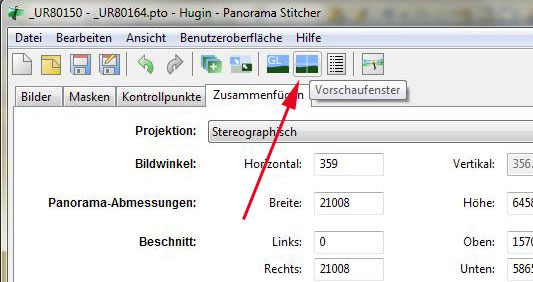
Vorschaufenster

Automatisch

Num. Transf.
Nickwinkel (Pitch): 90
OK

Unten rechts den Knopf nach links schieben.

So weit schieben, bis das Kugelpanorama gut sichtbar wird.

Vorschau schliessen

OpenGL-Vorschaufenster, Reiter Bewegen/Ziehen.
Mit ctrl + rechte Maustaste die Kugel bis zur gewünschte Position drehen.

Reiter Beschnitt: manuell beschneiden.
OpenGL-Vorschaufenster schliessen.
Reiter Zusammenfügen.
Unten rechts klicken: Zusammenfügen. Fertig.
Das Loch wird im Grafikprogramm mit dem Zusatzbild, das man
nach den einzelnen Panoramafotos vom Boden gemacht hatte,
durch Biegen & Brechen aufgefüllt.
Die Ecken werden ausgepinselt.
Fotografiert man ein Planetenpanorama mit einem
Fishey-Objektiv, sind sowohl die Ecken wie der Boden eine Bagatelle.
Je grösser die Brennweite, desto unmöglicher wird ein Planetenpanorama.
******************************
******************************
Korrektur für mehrere Aufnahmen (idealerweise Serienbilder), die zusammen eine Animation ergeben, aber nicht verwackelt erscheinen sollen.
(Fotografiert man mit einem Dreibein-Stativ, wird diese Korrektur nicht benötigt.)

Bilder wie für ein Panorama laden.
Im Reiter Zusammenfügen die Einstellungen gemäss den roten Pfeilen
vornehmen.
Menu Benutzeroberfläche/Standard.
Assistent, Ausrichten.
Auf OpenGL-Vorschaufenster.
Reiter Beschnitt, manuell beschneiden.
Menu Benutzeroberfläche/Fortgeschritten.
Reiter Zusammenfügen, unten rechts: Zusammenfügen. Fertig.
Als Resultat hat man wieder die ursprünglichen Dateien, je einzeln aber
geometrisch ausgerichtet.
Beispiele:
25. November 2014 (Teleanimation Zugdurchfahrt bei La Douay)
8. Mai 2013 (Teleanimation Baumschneider)
(Erst wählen, wenn alle Bilder geladen sind.)